Admin
Billing
Getting your financials ready for the season
How can I Manage My Invoice Notifications?
How can I provide a guest with free photos or videos?
How do I pay a failed invoice?
How do I view and download a past invoice?
How do I view my current invoice?
Understanding Billing
Update or Change Your Payment Method
Storage
How much storage is included?
Storage FAQ
What are my content storage options and costs?
When is Storage automatically Deleted?
Commission Reporting
Create Another User Account/Login
Export all emails sent in the last quarter
How can I see how much Storage I'm using?
How do I keep track of In-Store Sales?
Invoice Day Summary
Invoice Line Items
Permissions Overview
Report Email Notifications
Sales Overview
Sales and Marketing Analytics
Sales with PicThrive's POS
Stripe Sales
Automations
Contact
Getting Started
Live Training
Be a better photographer
Camera Suggestions
Cheat Sheets
Getting Started Resources
How to communicate to Guests
Mailing List
Posters and Photo Business Cards
Retail Sales Training
Training Videos
Guest Management
Guest Support
History
A customer didn't receive their email
Delete, Cancel or Credit an Email
Email Contents
Email History Record
Email Status
Email Types
Find Email or Order
How do I resend an email?
How do I resolve bounced emails?
Where do I see SMS history?
Integrations
Auto-sales for Photos and Videos
Automated Emails
Guest Name Search for Email + Phone Auto Complete
How can I do pre-sales with my reservation system?
How can I see if Integrations are working or sending emails?
Integration Status
Integrations
PicThrive API
Smartwaiver Integration Instructions
WaiverFile
Why connect your Res or Waiver System with PicThrive?
Zapier
Marketing
Guest Gallery
Custom Gallery Domain
Custom Store Domain
How can I download a few selected pictures from an album for in-house (marketing) use?
How to setup Google Analytics
Marketing Overview
Retargeting
Newsletters & Videos
Snap+Grow Customer Webinars
Branding & Marketing: Snap + Grow Webinar
Guest Focus Shares Tips for Selling More Tours - April 22 Snap n Grow
How to Use New Features, Snap + Grow Customer Webinar
Planning a Clear Path: Snap + Grow Webinar
Snap+Grow: Pre-Season Prep, Product Updates, Ask Me Anything
Watch Product Demos and Feature Highlights: Snap + Grow Webinar
Highlights from America Outdoors 2024
How Automations Efficiently Improve the Guest Experience
Jan 2023 Newsletter: Are you getting everything you can from PicThrive reports?
July 2023 Newsletter: Steady as she goes
March 2023 Newsletter: We know your time is valuable
May 2023 Newsletter: Prepping staff for busy season, building your brand
November 2023 Newsletter - Learn something new this month
Sept 2023 Newsletter: Comin in HOT! 🔥
Top 10 Optimization Tips for Operators
Pending
A customer left without paying, what do I do?
Add All Photos/Videos to a Pending Order
An email won't send. What do I do?
Approve an Order
Edit Email Address of a Pending Order
Edit Phone Number
Finding the Album of a Pending Order
How do I delete a pending order?
How do I know how much to charge a customer for a pending order?
How do I know if a customer's order was sent?
How to Edit Guest's Contact Information on Pending Page
How to view specific Photo/Video Details in a Pending Order
Missing/Invalid Email for a order in Pending Tab
Pending Details
Pending Details for Items Sent Through the Workspace
Pending Item Entry
PicThrive Instant
Cameras
Enable CCAPI on your Canon Camera
How to connect a Camera to PicThrive Instant
How to control a connected Camera
List of supported cameras
Adjust Computer Sleep Settings
Automatic QR Code Album Creation
Automatic SD Card Uploading / New Drive Detection
FTP Server for Automatic Camera Transfers
Find a computer's IP Address
Folder Detection / Monitoring
PicThrive Instant - First Setup
PicThrive Instant Cache
PicThrive Instant Installation
PicThrive Instant Specific Settings
QR Code not being detected
Save additional copies to Local Computer
Reporting
3 Ways to Reflect on Year over Year Sales Activity
How Do I Check Types of Review Clicks?
How Do I Pull Year-end Sales? Sales Overview Report
How Do I compare My Sales to Last Year?
How do I Check Review Clicks In Galleries?
Stores
Coupons
Pricing
Automatic Pricing Discounts
Changing or linking a Stripe Account
Combo Discounts
Do I need to add a tax?
How do I delete pricing?
How do you want to price photos and videos?
Online Store Pricing Overview
Online Store Tax
Per Album vs Per Day Pricing
Pricing Schemes
Stripe
Export Stripe Data
How can I get notified about new sales with Stripe?
How does Stripe Work?
What happens on chargebacks?
Add a Secret
Adding a 'Buy Photos' Button to your website
Can I delete a Store?
Customize Watermark
Customize my Store
Gift Cards
How can I visit my online store?
How do I Create a New Store?
How do I refund a customer?
Managing Multiple Stores in the Workspace
Online Store Button
Stripe Setup
Technical Support
360 Video
Apple iPhoto - Drag & Drop
How are photos sorted when displayed to the customer?
How do I make my uploads go faster?
I forgot my password
Sales Overview Troubleshooting Tips
Troubleshooting PicThrive Instant Install
Uploading files from an SD card
What does "Warning your session expires in 6 hours" mean?
Workspace
Custom Email Templates
Custom Email Templates
Custom Email Tip: Abandon Cart AKA Discard Pending
Custom Email Tip: Connect Guests with Your Brand
Custom Email Tip: Coupon Codes to Generate Return Business
Merge Tags: Definitions and Use Cases
Media
Favoriting Photos & Video
Remove Favorited Photos from the Favorites Folder
Supported Photo Types
Supported Video Types
Sending
SMS
Am I charged for including a phone number/sending an SMS?
Are guests charged extra for SMS?
Can guests reply to SMSs (texts) to get customer support?
How do I know if the guest received the SMS (text)?
What countries can I send an SMS (Text) to?
What phone number will a guest receive an SMS (text) from?
When I send an SMS (text), what does the guest receive?
Why do I have to still enter a guest's email if I have their SMS number?
Auto Correct
Auto Syncing Entire Album Sends
Guest List
How can I tell if I sent an Album already?
Pending emails & orders for an album
Send Album Overview
Send a certain quantity of photos/videos
Send a full album
Send a link to the Online Store
View Emails sent from an Album
Souvenir Albums
Add Souvenir Photos/Videos to an Album
Create a Souvenir Album
Remove a Souvenir Album
Souvenir Album Settings
Unlist Souvenir Album
Album Card
Album Tour
Create a New Album Title Suggestion
Create an Album
Custom Album Price
Date Navigation
Delete an Album
Filter Selected Store on the Workspace View
Hide Albums by default
Hide an album
How do I download photos without sending an album?
How to upload photos or videos
Keyword Filter
Manage Album
Moving & Copying Content between Albums
Moving Albums
PicThrive AutoEnhance
Recycle Bin
Scheduling
Selecting Photos/Videos Inside an Album
Slideshow
Smart Album Title
The Manage Album Toolbar
Upload Errors
Upload Settings
Wrong Date on the Workspace - Albums Show on Wrong Date
Your Retail Office
Kiosks
Connect Square
Enable Square on the Tablet
How do I update the Kiosk?
How to Install the Kiosk App
Instant Photo Sales Kiosk
Instantly Available Photos
Kiosk Automatic Discounts
Kiosk FAQ
Kiosk Main Settings
Kiosk Payment Settings
Kiosk Security
Kiosk can't find Local Mode images or server
Recommended Tablets
TV
- All Categories
- Your Retail Office
- Kiosks
- Enable Square on the Tablet
Enable Square on the Tablet
First Connect Square via the Workspace. 1. In the PicThrive Kiosk Settings go to "Payment" on the left hand side.. 2. Toggle on "In-app Payment". 3. Scroll down to "Square Reader". 4. Toggle on "Squa…
- First Connect Square via the Workspace.
1. In the PicThrive Kiosk Settings go to "Payment" on the left hand side.

2. Toggle on "In-app Payment"

3. Scroll down to "Square Reader"
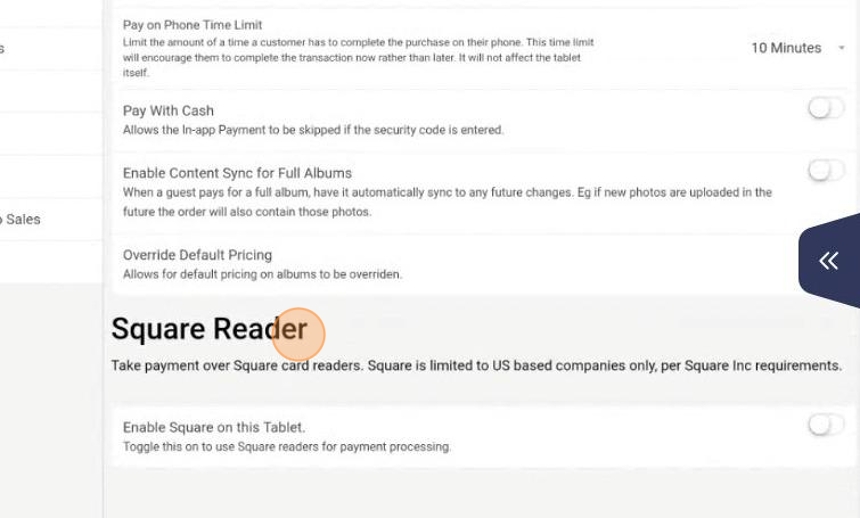
4. Toggle on "Square"
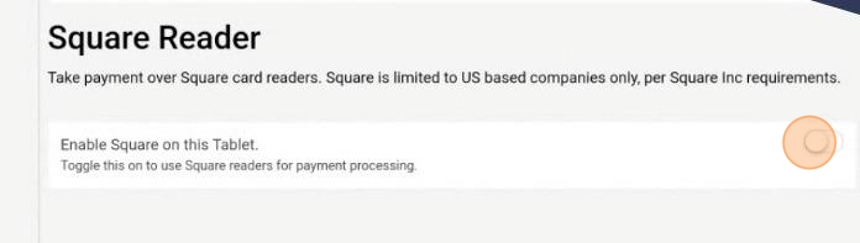
5. Ensure the correct merchant and location are set. They should match the address of your business, and where the reader is located.
Once verified, tap on "Authorize & Activate Location"

6. Enable ALL the permissions Square asks for
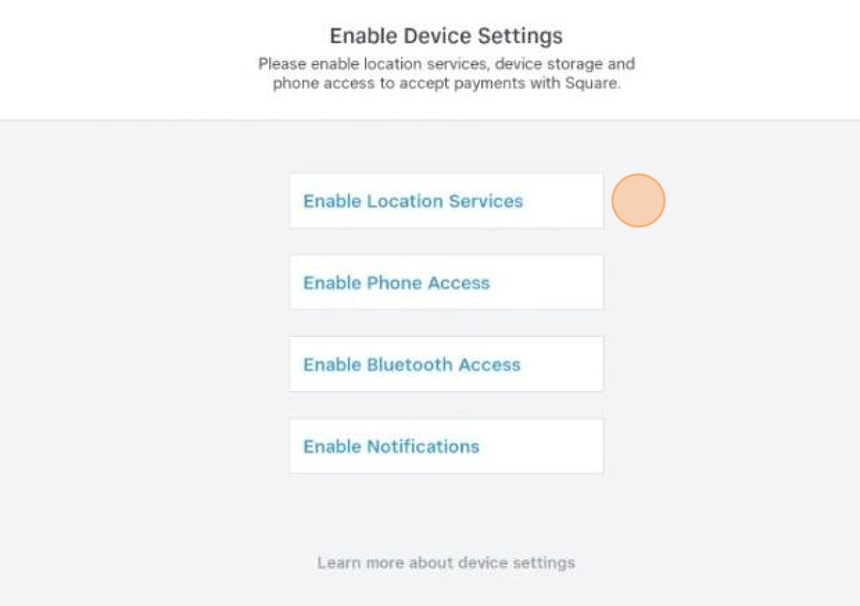
7. If you are using a bluetooth reader, tap "Connect a Card Reader" and follow the wizard.
If you are using a headphone jack based card reader, just plug it in.

8. If using the head phone jack card reader, you will be prompted to enable the microphone.
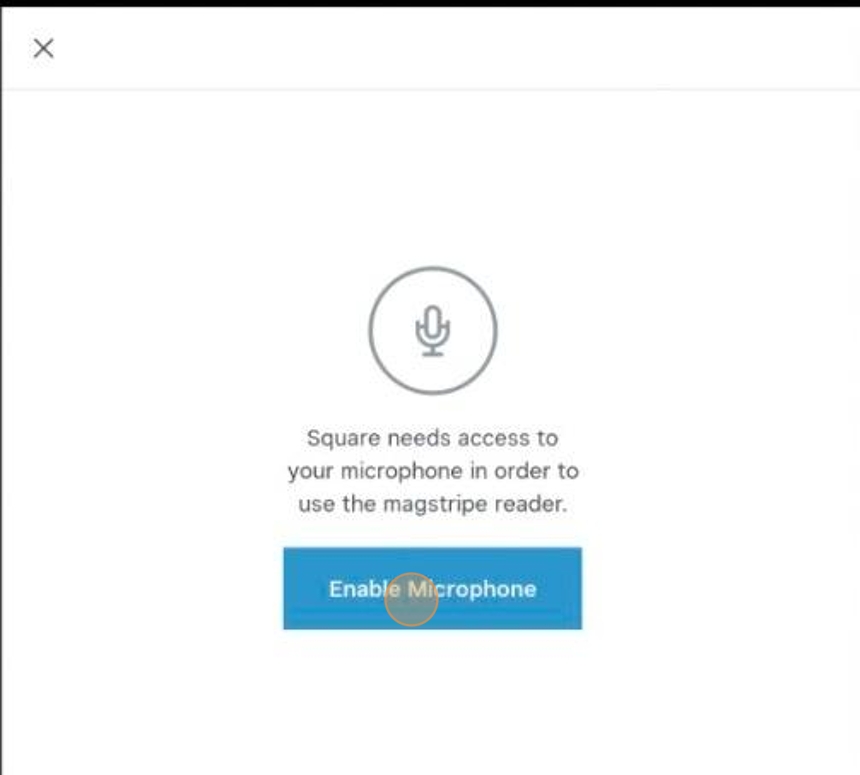
9. Close the Square dialog once completed.
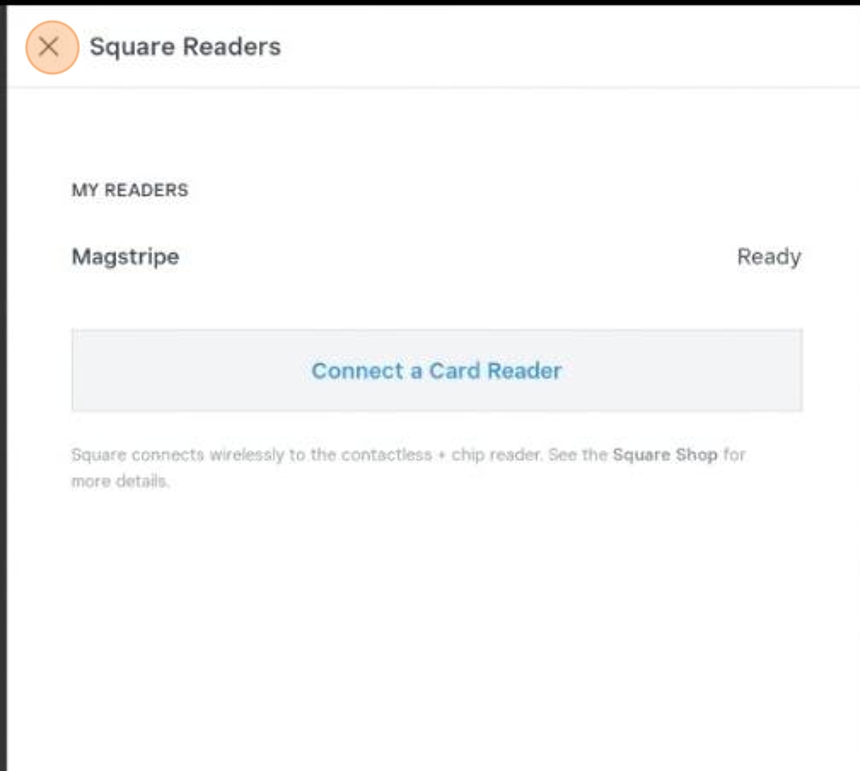
10. All done!
11. In the future, if you need to connect or modify a reader, tap on Device Settings.
- Next open your Kiosk App, and navigate to the Settings.
Go ahead and make a test purchase. Be sure to refund yourself via Square's dashboard. Either delete the purchase on the History page, or request a refund from us via Chat.
How did we do?
Connect Square
How do I update the Kiosk?
